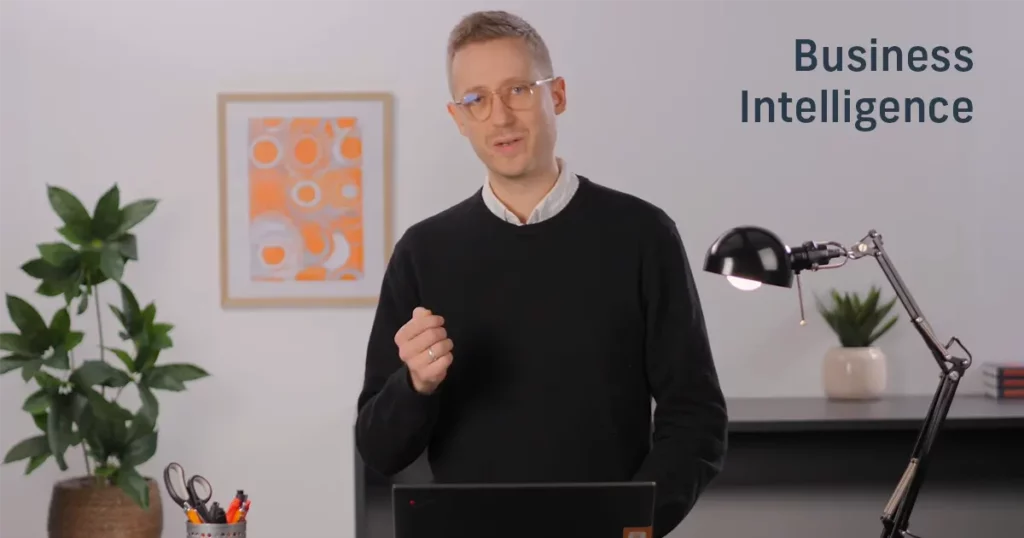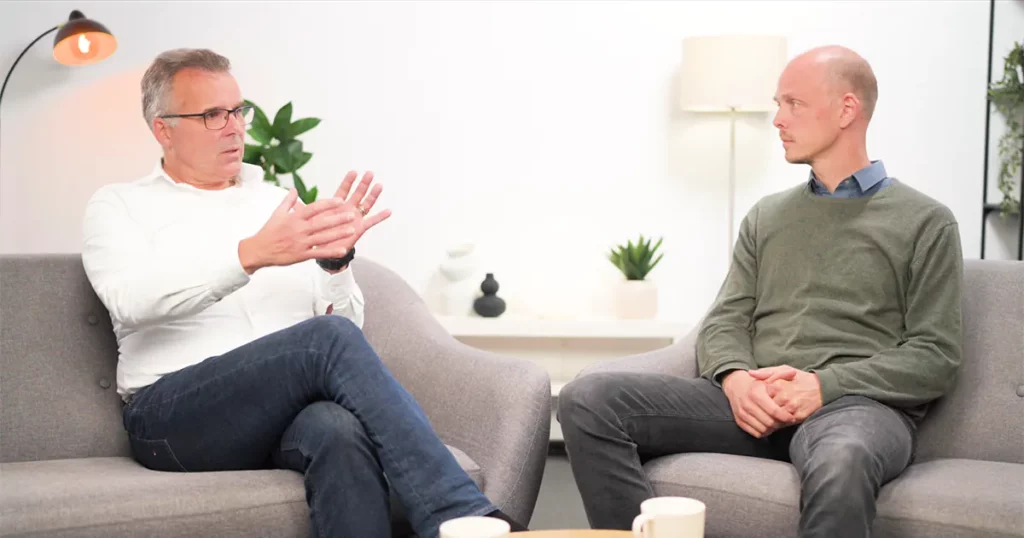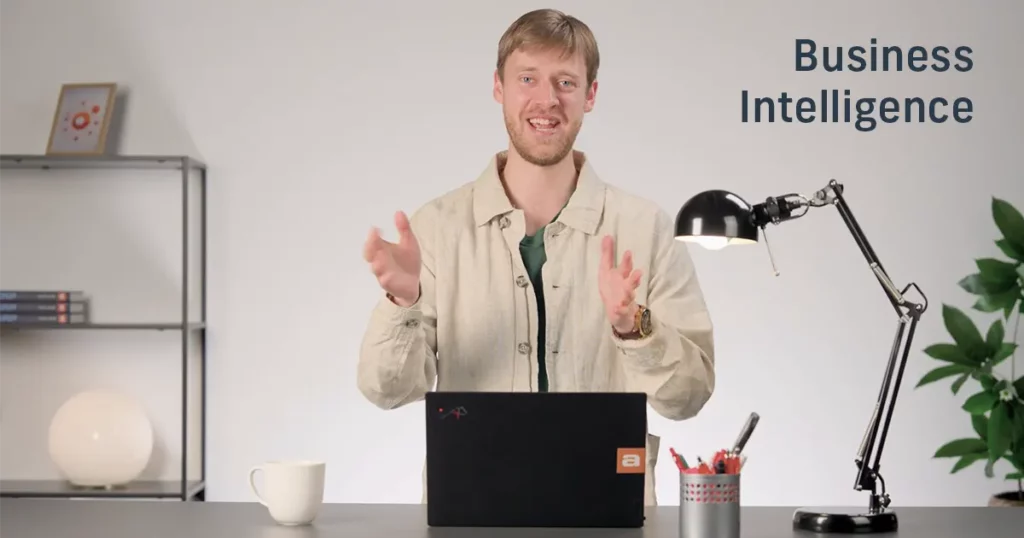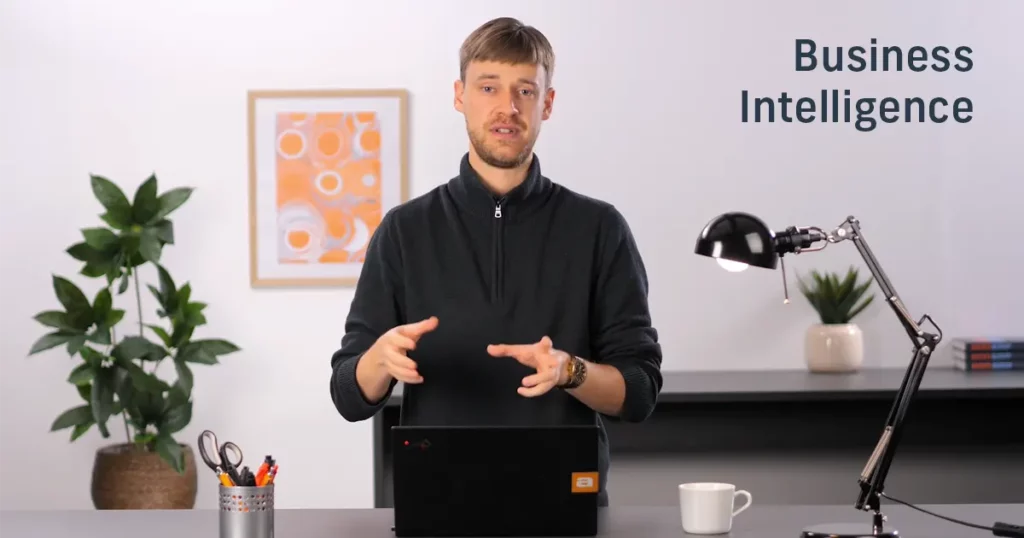I videoen gennemgår Jesper, hvordan du hurtigt kan integrere Power BI-rapporter direkte i dine PowerPoint-præsentationer for at spare tid og undgå manuelle skærmbilleder.
Ved at indsætte Power BI-links direkte i præsentationen kan du opdatere data i realtid med et enkelt klik, når din Power BI-model er blevet opdateret.
Du kan vælge mellem live, interaktive data eller snapshots for ekstra sikkerhed ved deling med interessenter uden for organisationen.
Processen gør det muligt at opbygge dynamiske og opdaterede præsentationer, som kan genbruges måned efter måned.
Her kan du læse Jespers forklaring af, hvad du kan se i videoen:
Hej og velkommen til.
I dag vil jeg vise dig, hvordan du kan integrere dine Power BI-rapporter direkte i dine PowerPoint-præsentationer og spare en hel masse tid.
Jeg har i hvert fald brændt en masse tid af på at sidde og tage skærmbilleder af Excel-modeller og prøve at få dem til at passe ind i en PowerPoint.
Hvis jeg havde vidst det her tidligere i mit liv, så havde det været meget lettere. Så det vil jeg vise dig nu.
Det første du gør, er at gå ind i din Power BI-rapport. I det her tilfælde er det vores standard finansrapport.
Du snupper URL’en heroppe, du snupper linket, og så går du over i dit PowerPoint slide deck.
Typisk vil man have et månedsrapport deck, som man rapporterer ind til ledelse eller bestyrelse. Jeg har lynhurtigt lavet et, så i skal ikke tage jer så meget af designet.
Hvis jeg nu gerne vil lave en resultatopgørelse, så trykker jeg på Insert.
Jeg trykker på Power BI-ikonet, så får jeg muligheden for at indsætte en URL ind. Den har jeg allerede kopieret.
Så lægger jeg den ind i mit slide deck.
Det, der sker nu, det er, at jeg faktisk har et lille browser-vindue direkte ind i min PowerPoint-præsentation.
Jeg vil gerne vise en resultatopgørelse i det her tilfælde, og jeg vil gerne vise den for, lad os sige, 2021, fordi det er den, som er mest rig på demodata, så jeg filtrerer for 2021.
Jeg går ind i min resultatopgørelse og så er den der.
Du kan resize det her vindue for at få plads til kommentarer i forhold til hvad end i rapporterer på.
Det kan være omsætning, det kan være EBITDA og fremdeles.
Det smarte ved at have integreret Power BI i din PowerPoint-dæk er, at du kan kopiere dit slide-deck, når det er tid til en ny månedsluk.
Du har allerede integrationen herinde, men du har fået nye tal i din Power BI-model, så trykker du på Power BI-ikonet, du trykker på Refresh, og hvis din Power BI-model i Power BI Service er opdateret, så vil rapporten afspejle det, efter du har trykket Refresh.
Så ikke noget med at sidde og klippe flere skærmbilleder ind. Du trykker bare opdater, og så er de der.
Du kan vise dine tal på dine slides på et par forskellige måder.
Standard er Live Data. Her kan jeg faktisk navigere rundt, ligesom på rapporten i Power BI Service.
Hvis det er et slide-dæk, der fx bliver distribueret ret bredt, er det ikke sikkert, at du vil have lyst til at give alle modtagere adgang til dine data – hvilket de faktisk også skal have rettigheder til i Power BI Service.
Hvis det er et slide-dæk, der fx skal deles uden for organisationen med investorer eller hvem det kan være, så kan du vælge at gøre dataen til et snapshot i stedet for.
Det kan enten være et snapshot, som allerede kan deles med folk, der allerede har adgang til dataen, eller det kan være et snapshot, som alle kan se.
Hvis du gør det til et snapshot, så er dataen ikke længere interaktiv, men den vil stadig ligge derinde.
Hvis du gør det til et snapshot, kan du heller ikke refreshe det, så man mister et par af de gode funktioner ved at gøre det til et snapshot, men man sørger samtidig for, at sikkerheden er højere.
Det er superlet at integrere flere sider, fordi de fleste rapporterer på mere end bare deres resultatopgørelse.
Hvis vi gerne vil kigge på tilgodehavender, er det superlet.
Vi kan bruge vores standard finansrapport igen, sætter et Power BI-element ind i vores Power BI-præsentation, og så klikker vi bare på vores debitor tilgodehavender, og så har vi den i vores rapport.
Det var det, jeg havde at vise i dag.
Tak fordi I så med.